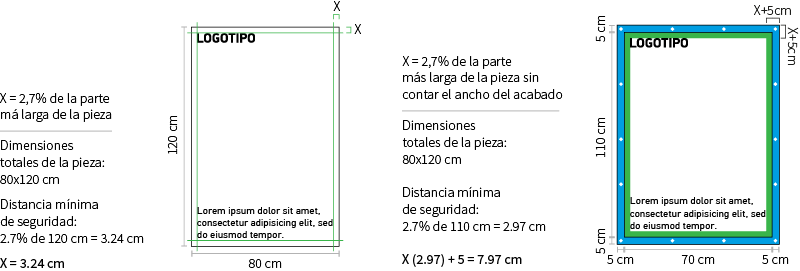Creación del Diseño
ÍNDICE DE CONTENIDO
FORMATOS DE ARCHIVO
-
Como norma general, puedes enviarnos tu archivo final en cualquiera de los siguientes formatos:

*Para los archivos remitidos en PDF, te recomendamos adjuntar JPG del diseño final a baja resolución, esto nos permitirá comprobar la correcta ubicación de las capas del documento.
No obstante, existen algunos productos que solo aceptan un determinado tipo de formato, por lo que te recomendamos consultar las instrucciones de cada producto para verificar esta información.
NOMENCLATURA DE LOS ARCHIVOS
-
Cuando imprimas varias piezas del mismo tamaño (unidades totales) con gráficas distintas (Diseños diferentes) es importante indicar el número de copias de cada diseño en el nombre del archivo.

Cuando tu pedido incluya piezas de diferentes materiales y tamaños, refleja estos detalles en el nombre del archivo.

ORIENTACIÓN DEL FORMATO
-
La orientación del formato deberá coincidir con la opción seleccionada en la configuración de pedido. Recuerda introducir primero la anchura (base) del documento y a continuación la altura del mismo. Esto es importante para determinar la correcta disposición de los accesorios, como pueden ser ojales, refuerzos, vainas…
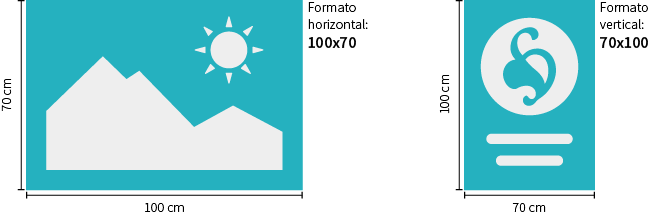
PLANTILLA DEL DISEÑO
-
Para asegurarte de la correcta realización del arte final te recomendamos hacer uso de la plantilla suministrada en nuestro sitio web. Descarga la plantilla, introduce tu gráfica, verifica los aspectos más importantes indicados en las instrucciones del producto y guarda el documento en PDF, TIFF o JPG siempre que la modalidad de corte de tu pedido sea Cuadrado/rectangular. Para los pedidos con Contorno silueteado o Corte múltiple, el formato deberá ser PDF a escala 1:1, sin protección de contraseña y deberá incluir el trazo de corte en tinta plana.
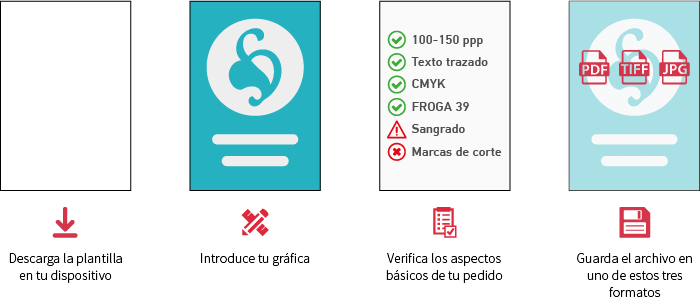
RESOLUCIÓN Y ESCALA DEL DOCUMENTO
-
Para la impresión de piezas de hasta 3m de longitud por su parte más larga, la resolución óptima de un documento se sitúa entre los 100-150 ppp (píxeles/pulgada) a escala 1:1 (tamaño real) de la imagen final a imprimir. Para diseños superiores a 3m es suficiente una resolución de 100 ppp para lograr un buen resultado.

Recuerda que una resolución pobre puede ocasionar acabados de baja calidad, como textos o imágenes borrosas.
A continuación, te ofrecemos alguna información de referencia que puede serte de utilidad a la hora de realizar tu diseño.
Relación entre la resolución de salida del documento y la nitidez de la imagen
Resolución de salida del archivo (ppp) 60 72 144 El píxel no se distingue a (cm) 112 94 47 Relación entre el tamaño de la pieza y la visión completa de la misma.
Tamaño de la pieza (cm) 48×72 70×105 100×150 Distancia de observación* 70 100 145 * La distancia indicada, mostrada en cm, es aquella que permite ver la copia entera dentro del ángulo de visión de un ojo estático (sin mover la mirada), que es de 55º.
Si el producto presenta un lado superior a 5 m, el archivo deberá realizarse en escala 1:10 con una resolución de 1000 ppp.
color y perfil iic
-
El arte final debe ser enviado en modo de color CMYK. Un error común es remitir los archivos en RGB, un modo de color válido para pantallas pero no para impresión. Puedes modificar el modo de color de sus documentos a través de las siguientes rutas dependiendo del software empleado:
- Adobe Illustrator: Archivo > Modo de color del documento > Color CMYK
- Adobe Indesign: Edición > Espacio de fusión de transparencia > CMYK de documento
- Adobe Photoshop: Imagen > Modo > Color CMYK
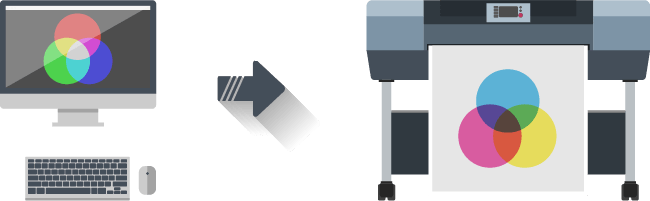
Para asegurar la óptima reproducción de los colores* de tu diseño, es necesario asignar el perfil de color adecuado a sus documentos. Emelar utiliza el Perfil de color Coated FOGRA39 (ISO 12647-2:2004). Puedes asignar el perfil de color a tus documentos a través de la siguiente ruta:
- Adobe Illustrator / Indesign / Photshop: Edición > Asignar perfil
Los archivos generados con perfiles diferentes se convertirán con este perfil de separación estándar: Coated FOGRA39 (ISO 12647-2:2004).
*Debido a los procesos físico-químicos generados en los procesos de impresión, las tintas reaccionan de forma diferente dependiendo del soporte utilizado para la impresión. Tenga en cuenta que, por ejemplo, algunos materiales absorben más tinta que otros. Por este motivo, y a pesar de contar con equipos de impresión de última tecnología, lamentablemente no podemos garantizar la reproducción exacta conforme a los colores mostrados en pantalla. Las desviaciones de color generadas por esta razón, no podrán ser motivo de reclamación.
referencias pantone
-
Si tu documento incluye elementos gráficos con referencias PANTONE, te recomendamos aplicar estos colores directamente desde la biblioteca PANTONE + Solid Coated del software empleado. A pesar de no utilizar tintas planas reales, el resultado impreso será sensiblemente más parecido al color deseado si este hace referencia a la fórmula original y no a su equivalencia CMYK.
Puedes aplicar referencias directas a colores PANTONE a través de las siguientes rutas dependiendo del software empleado:- Adobe Illustrator: En el panel Muestras, haz clic en el botón Menú Bibliotecas de muestras y selecciona Libros de Color > PANTONE + Solid Coated
- Adobe Indesign: En el panel Muestras, haz clic en el menú desplegable y selecciona Nueva muestra de color > Tipo de color: Tinta plana | Modo de color: PANTONE + Solid Coated
- Adobe Photoshop: En el panel Muestras, haz clic en el menú desplegable y selecciona PANTONE + Solid Coated
Nota: Photoshop imprime tintas planas en placas CMYK (cuatricromía), de modo que el color resultante será la equivalencia CMYK más aproximada a la referencia PANTONE seleccionada. Para conseguir una referencia directa te recomendamos generar un documento PDF vectorial con Illustrator y rellenar los elementos gráficos deseados con referencias extraídas de la biblioteca PANTONE + Solid Coated.
Creación correcta de negros
-
En ocasiones el color negro de una composición requiere una especial atención. Puedes conseguir un negro enriquecido utilizando los siguientes valores: CMYK 85/85/85/100. Estos valores son aptos tanto para elementos gráficos como para textos grandes de más de 20 puntos de tamaño, para textos menos no aconsejamos un negro enriquecido para evitar posibles desajustes.
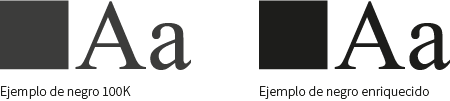
Puedes configurar la apariencia de negro en Adobe Illustrator & Adobe Indesign a través de la siguiente ruta: Edición > Preferencias > Apariencia de Negro
En Photoshop, puedes comprobar los valores del color situado bajo el puntero en la pentaña Información (Para visualizarla: Ventana > Información)
TIPOGRAFÍA
-
Para asegurar la correcta reproducción de las familias tipográficas empleadas en su diseño, deberás convertir todos los textos en trazados. De esta forma, los contornos de texto convertidos pasan a ser trazados compuestos fijados dentro del documento, con lo que se evita que la posibilidad de que la fuente pueda sufrir cualquier tipo de modificación.

Puedes convertir tus textos en contornos a través de las siguientes rutas dependiendo del software empleado:
- Adobe Illustrator & Adobe InDesign: Con el texto seleccionado: Texto > Crear contornos
- Adobe Photoshop: Sitúate sobre la capa donde tenga el texto, a continuación presiona el botón derecho del ratón y haz clic en la opción Crear trazado de trabajo
Recuerda realizar este paso una vez estés seguro de que tu texto no va a sufrir modificaciones, ya que, en el momento de convertir texto en trazado, este dejará de ser editable.
Sobreimpresión y reserva
-
La Sobreimpresión consiste en la superposición de dos colores diferentes dentro de una zona común, dando como resultado la generación de un tercer color, resultado de la mezcla de los dos anteriores. El fenómeno opuesto se denomina Reserva (no confundir con Reserva de blanco), y en él, el color superior crea una cobertura gracias a la cual, su impresión se realiza sobre una superficie “limpia” (en blanco) adaptada a los contornos de su forma.
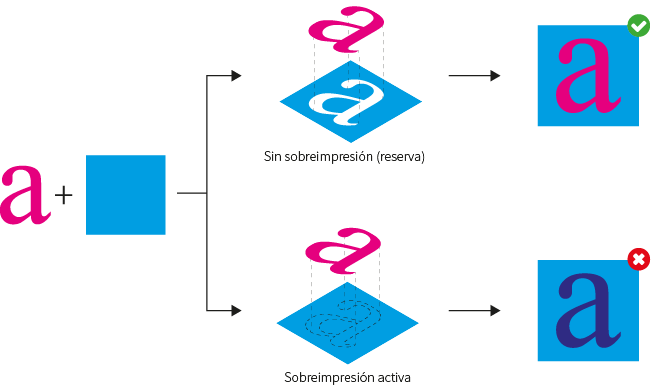
Por distintos motivos, la opción sobreimprimir puede estar activada sin ser conscientes de ello, lo que puede dar lugar a resultados no deseados, como la aparición de colores no previstos, el surgimiento de elementos escondidos detrás de una imagen, e incluso, la desparición de textos que deberían ser visibles (debemos prestar especial atención a los textos blancos).
Sin embargo, puede suceder que la opción sobreimprimir sea una elección deliberada. Por ejemplo, si imprime un relleno 100% magenta sobre un un relleno 100% cian, el color sobreimpreso será de color azul púrpura (opción sobreimpresión activa del esquema superior). Siempre y cuando esto se prevea, la opción sobreimprimir es adecuada.
Comprueba la configuración de Sobreimpresión de tus documentos a través de las siguientes rutas dependiendo del software empleado:
- Adobe Illustrator: Ventana > Atributos [+ info]
- Adobe Indesign: Ventana > Salida > Atributos [+ info]
Considera la desactivación de las opciones Sompreimp. relleno & Sobreimp. trazo a fin de evitar resultados inesperados
Asimismo, puedes comprobar posibles errores derivados de la sobreimpresión una vez hayas exportado tu documento a PDF a través de la siguiente ruta:
- Adobe Acrobat: Herramientas > Producción de impresión > Previsualización de salida
transparencia
-
Si tu documento contiene efectos de transparencia (como objetos con sombreado suave o degradados), le recomendamos rasterizar toda la ilustración y optar, en estos casos, por remitir el arte final en formato TIFF. De esta forma, se reduce la posibilidad de errores respecto de otros procesos de tratamiento de transparencias como el acoplado. Aunque el acoplado divide una ilustración transparente en zonas basadas en vectores y áreas rasterizadas, no podemos garantizar un efecto de “costura” (probablemente no desado) donde coincidan rasterizados y vectores.
Puedes exportar a formato TIFF directamente desde Adobe Illustrator y Adobe Photoshop: Archivo > Exportar > Seleccionar formato TIFF
SANGRADO
-
Para las piezas con contorno silueteado / corte múltiple incluir siempre un sangrado de 2mm a lo largo del perímetro de la zona a imprimir, esto evitará posibles márgenes blancos durante el proceso de corte.
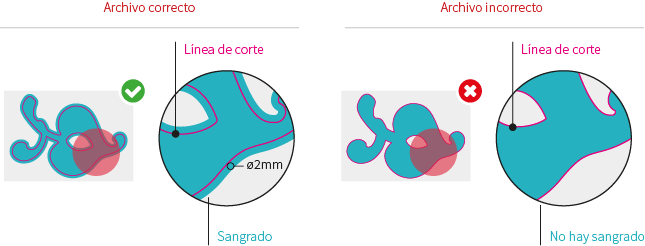
La modalidad de corte cuadrado/rectangular no necesita margen de sangrado. Deberás remitirnos tu archivo ajustado a las medidas que hayas introducido en el Configurador de Presupuesto, salvo que la plantilla predeterminada del producto indique lo contrario.
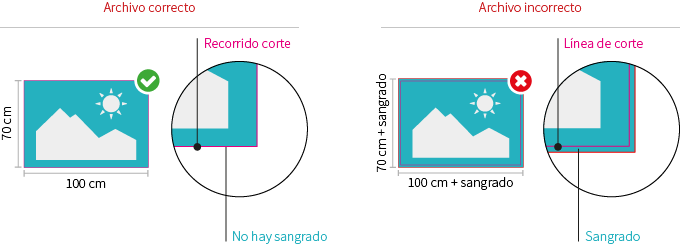
DISTANCIA DE SEGURIDAD
-
La distancia de seguridad está directamente relacionada con las dimensiones del documento y es complicado establecer una referencia absoluta. Nuestro consejo es que dejes una distancia de seguridad mínima del 2,7% de la parte más larga de la pieza, tanto a nivel vertical como horizontal. Si tu pieza final va confeccionada con refuerzo u ollados, deberás calcular el 2,7% de la parte más larga sin contar el ancho que ocupa el acabado y añadir 5 cm al resultado.